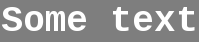The steps below are done on a Fedora 18 box. Fedora 18 comes out of the box with the software for cardreaders and cards. So I will not address this here. Find the relevant info for your distro if opensc / pcsc is missing.
If you have the right software you will be able to check for your reader with:
# opensc-tool --info opensc 0.12.2 [gcc 4.7.1 20120720 (Red Hat 4.7.1-5)] Enabled features: zlib readline openssl pcsc(libpcsclite.so.1) # opensc-tool --list-readers Detected readers (pcsc) Nr. Card Features Name 0 Yes Broadcom Corp 5880 [Contacted SmartCard] (0123456789ABCD) 00 00It's a Dell with built-in smartcard reader.
If you insert a card the reader should detect it and you can ask for the name of the card:
# opensc-tool --name Using reader with a card: Broadcom Corp 5880 [Contacted SmartCard] (0123456789ABCD) 00 00 Belpic cardsOpenconnect uses pkcs. So in order that pkcs11 can use the cardreader, it should be linked to opensc. This isn't out of the box (yet). So configure that pkcs11 loads the opensc module by creating the following file:
# cat /etc/pkcs11/modules/opensc.module module: opensc-pkcs11.soNow you can test your EID card with p11tool. If all works well, it will ask for your pin and displays the certs.
# p11tool --list-certs --login
Token 'BELPIC (Basic PIN)' with URL 'pkcs11:model=PKCS%2315;manufacturer=%28unknown%29;serial=123456789ABCDEF;token=BELPIC%20%28Basic%20PIN%29' requires user PIN
Enter PIN:
Object 0:
URL: pkcs11:library-description=Smart%20card%20PKCS%2311%20API;library-manufacturer=OpenSC%20%28www.opensc-project.org%29;model=PKCS%2315;manufacturer=%28unknown%29;serial=123456789ABCDEF;token=BELPIC%20%28Basic%20PIN%29;id=%02;object=Authentication;object-type=cert
Type: X.509 Certificate
Label: Authentication
ID: 02
Object 1:
URL: pkcs11:library-description=Smart%20card%20PKCS%2311%20API;library-manufacturer=OpenSC%20%28www.opensc-project.org%29;model=PKCS%2315;manufacturer=%28unknown%29;serial=123456789ABCDEF;token=BELPIC%20%28Basic%20PIN%29;id=%03;object=Signature;object-type=cert
Type: X.509 Certificate
Label: Signature
ID: 03
Object 2:
URL: pkcs11:library-description=Smart%20card%20PKCS%2311%20API;library-manufacturer=OpenSC%20%28www.opensc-project.org%29;model=PKCS%2315;manufacturer=%28unknown%29;serial=123456789ABCDEF;token=BELPIC%20%28Basic%20PIN%29;id=%04;object=CA;object-type=cert
Type: X.509 Certificate
Label: CA
ID: 04
Object 3:
URL: pkcs11:library-description=Smart%20card%20PKCS%2311%20API;library-manufacturer=OpenSC%20%28www.opensc-project.org%29;model=PKCS%2315;manufacturer=%28unknown%29;serial=123456789ABCDEF;token=BELPIC%20%28Basic%20PIN%29;id=%06;object=Root;object-type=cert
Type: X.509 Certificate
Label: Root
ID: 06
To make the connection to cisco we need the Authentication and the CA for the chain. The current version doesn't pick up the CA automatically from the card. This will be fixed in future version of gnutls (current git or 3.2.7 when it's released; thxs to Nikos Mavrogiannopoulos).
In order to include the CA (when it's not done automatically), you can export the CA to a file. Remember to copy the right string from the --list-certs output. Here we see that the CA is id=04 and object-type=cert. Copy the URL from token= till the end and put 'pkcs11:' in front of it:
# p11tool --export 'pkcs11:token=BELPIC%20%28Basic%20PIN%29;id=%04;object=CA;object-type=cert' --login --outfile myca.crt Token 'BELPIC (Basic PIN)' with URL 'pkcs11:model=PKCS%2315;manufacturer=%28unknown%29;serial=123456789ABCDEF;token=BELPIC%20%28Basic%20PIN%29' requires user PIN Enter PIN: # head -1 myca.crt -----BEGIN CERTIFICATE-----The file should start with a line as shown above.
So we have the CA (myca.crt) and the Authentication (id=02). Now you can make the connection with following command:
# openconnect -v --cafile myca.crt -c 'pkcs11:token=BELPIC%20%28Basic%20PIN%29;id=%02' https://vpn.example.com Attempting to connect to server a.b.c.d:443 Using PKCS#11 certificate pkcs11:token=BELPIC%20%28Basic%20PIN%29;id=%02;object-type=cert;pin-source=openconnect%3a0x1582910 PIN required for BELPIC (Basic PIN) Enter PIN: Using PKCS#11 key pkcs11:token=BELPIC%20%28Basic%20PIN%29;id=%02;object-type=private;pin-source=openconnect%3a0x1582910 Using client certificate 'Christof Haerens (Authentication)' Adding supporting CA 'Citizen CA' SSL negotiation with vpn.example.com Connected to HTTPS on vpn.example.com GET https://vpn.example.com/ Got HTTP response: HTTP/1.0 302 Object Moved Content-Type: text/html Content-Length: 0 Cache-Control: no-cache Pragma: no-cache Connection: Close Date: Thu, 07 Nov 2013 22:14:24 GMT Location: /+webvpn+/index.html Set-Cookie: tg=; expires=Thu, 01 Jan 1970 22:00:00 GMT; path=/; secure HTTP body length: (0) SSL negotiation with vpn.example.com Connected to HTTPS on vpn.example.com GET https://vpn.example.com/+webvpn+/index.html Got HTTP response: HTTP/1.1 200 OK Transfer-Encoding: chunked Content-Type: text/xml Cache-Control: max-age=0 Set-Cookie: *********** Set-Cookie: *********** Set-Cookie: *********** X-Transcend-Version: 1 HTTP body chunked (-2) TCP_INFO rcv mss 1380, snd mss 1380, adv mss 1460, pmtu 1500 Got CONNECT response: HTTP/1.1 200 OK
An important part in the output is the line Adding supporting CA 'Citizen CA'. This shows that our CA is loaded.
Many thanks go to David Woodhouse of infradead, who was kind enough to help me debugging on parts where I was stuck.